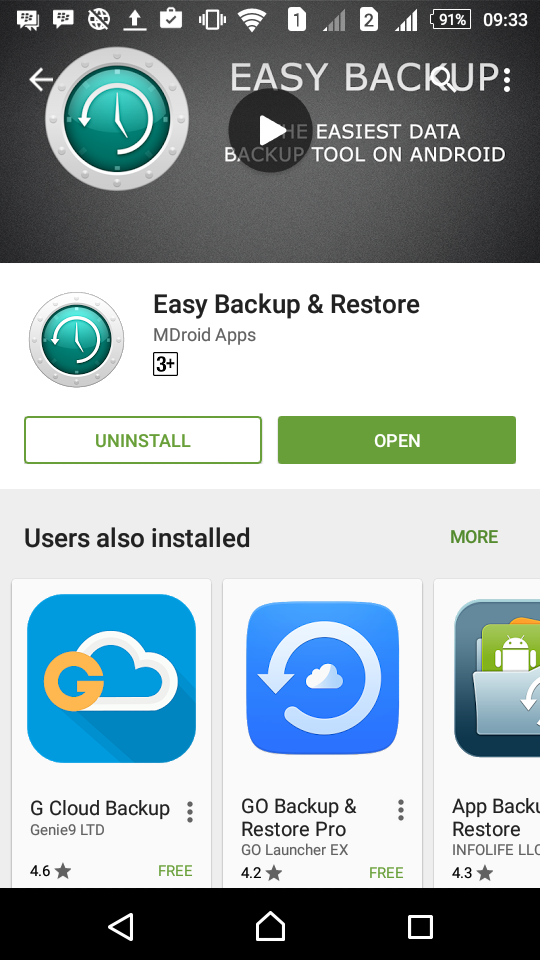
Easy backup restore free download - Easy Backup Manager & Restore, Contacts Backup - One tap to backup and easy restore your contacts, My Contacts Backup Pro - Easy contacts backup and restore.
Nobody knows when they they might end up with trouble on their Android Phone and lose all their contacts. This thing happened for me twice and thanks to Gmail Contacts merging feature, i was able to easily restore my contacts. Unfortunately not all of the android users are lucky enough, but if you take some precautionary methods beforehand you can easily minimize the risk of losing your contacts from your android phone.There are many methods by which you can backup your contacts on or off an android phone. Either you can make use of an free app from the android play store or use some of your phone’s inbuilt features to backup your contacts. While i won’t recommend any third party apps that backup you contact data online. Because you don’t know when these apps might end up using your contacts and start sending spam.In this guide, i am going to guide you through two easy methods by which you can backup your contacts on an android phone.
These two methods are. Method 1: Backup your Android phone’s Contacts on your Google account. Method 2: Using Super backup to backup your contacts.Note: the first method requires an internet or data connection to function and the second method does require an data connection but it is not necessary.Follow the instructions below to backup and restore contacts on an Android Phone. Method 1: Backup your Android phone’s Contacts on your Google accountThis is the most easiest method to backup your android phone’s contacts. If you follow this method then all your contacts will be merged with your Google account and they will be automatically restored every time you associate your Gmail account on a new phone.
Follow these instructions below to backup your contacts with your Google Account.Open the contacts app on your Android phone and from the options and select “ merge with Google “. Its as simple as that and all the contacts from your android phone will be merged with your Google account now. The next time you change your phone, you just need to associate your Gmail account on your Android phone and all your contacts will be automatically updated.Method 2: Using Super backup to Backup your Contacts and Messagesdoes the same job as backing up and exporting your contacts through a.Vcf file, which can be later used to restore your contacts. Although your Android phone already has this feature built in, Super backup provides an additional useful feature for forwarding the contact backup as a mail. Which can be used to keep a backup of your contacts in your email account.All in all, its a free app and using it is very easy. Further Super backup even allows you to backup SMS messages, Apps, Call logs, Calendars and bookmarks. Follow these instructions to backup your contacts using Super backup.
Step 1: Install and open the app. Step 2: Select Contacts backup and on the next screen tap on the backup button.
Easy Backup And Restore Android
Step 3: Now give a name for your contact backup file or otherwise leave it as it is and tap on Ok. Wait for a few seconds till the app creates a backup of your contacts. Step 4: Next you will be prompted with an option to send your contact backup as a mail. Tap on OK and select any email app to send your contact backup as a mail.How to Restore your Contacts on an Android phoneRestoring contacts from a.vcf file is very easy on an Android phone. If you need to restore your contacts backup, simply copy over the.vcf file on your Android phone tap on it to start the contacts importing process.
Take a look on the screenshots below.Although The first method itself is more than enough to backup your Contacts, but if you want to move your contacts to another phone then the second method might come very handy.
No matter how smart our smartphones are, sometimes the inevitable happens — they crash. Especially for the folks who love. Sometimes a trick or a tweak may land it in an ICU, with the phone data pulling a vanishing trick.
In scenarios like this, a timely backup will ensure that we stay up to speed with the phone contents.Thankfully, the Play Store has a ton of backup and restore apps. Star trek online yellowstone runabout. And in this article, we will list out the 5 best apps for data backup and restore in Android, that will help you to move to a new device easily and in no time. Also Read: 1. App Backup Restore – TransferAn app with 4.3 rating in the Play Store, surely knows its way around the data backup process.
Its highlight being its fast and swift backup process. What’s more, you can even set a timely routine or set the version numbers you want to keep.App Backup and Restore supports the backup of both apps and personal data — personal data includes, call details and SMS. And moving back to the ‘fast’ part, it took me approximately a minute to backup a total of 111 apps on my phone. The backup can be stored either on the, SD card, flash drive or you can have it integrated with.
What I like about this app (apart from its swiftness) is that it lets you send and receive apps from your friends over Wi-Fi. You even get a in this one. Easy Backup & RestoreThe second on our list is the app. If the above app gave you only four options to store your backups, Easy Backup gives you an amazing 6 options to choose from.If you compare the speed, Easy is a tad slower. But then here you get the option to backup the app data as well, though the privilege is kept aside only for. What’s more, you get the option to backup your calendar and (keyboard) dictionary as well. And speaking of photo backups, it compresses the pictures and uploads them.
The backup items can be viewed by following the link to 4. Titanium Backup ★ rootis the mother of all backup apps in the Android world. Though an old player, it receives its fair share of updates — the latest one being just last month (as we speak). Titanium backup is an app essentially for the rooted phones, for it opens a window of opportunities.Though the interface is a tad clunky, it makes up for it with its awesome functionality. From taking backups of to making a copy of apps and its data, there much more that this app can accomplish.
We have done a series of post on this very app in detail.5. Google Settings – The In-house AppAnd last but not the least, do ensure that the have been enabled. When turned on, it backs up all the device data and app data periodically into the configured account. This data may be anything like the Wi-Fi passwords, call history, photos, text messages, app settings & files, etc.So.
This was how you can take a backup of your personal data and app data. It’s not only useful when your smartphone pulls a stunt but also when you are planning to switch your smartphone. So, which one do you use? Do let us know in the comments below.Also Read:Last updated on 8 Feb, 2018.