
Imagine you need to show someone how to log in to an online account. You could write out an email. Or you could take a few screenshots.But best of all might be sending a screen recording.When you record your screen you can include typing the address into your browser and show all your mouse movements and clicks to let people see exactly where to go and how to get there (see the videos below).You can even include audio when you record your screen, as narration from your computer’s built-in microphone or an external mic.
How to Record Your Computer Screen Using Recording Tools in Other Programs. In PowerPoint, open the Insert tab and select Screen Recording, then click Select Area. Draw the capture frame and click Record. To save the recording, open the File menu and click Save – the recording will be embedded into the slide. How can the answer be improved?
You can even record your system audio (that’s the sound that comes out of your speakers).Screen recording, also known as a, is perfect or creating, product demos, how-to videos, and other. You can even record games or.Short, simple recordings that won’t require much editing can be done with something like (which is what I use most of the time).For longer or more complex recordings that may need more editing, something like will be better. Camtasia even allows you to enhance the video by zooming in on areas of emphasis, highlighting your mouse clicks, adding text or graphic call-outs and more.I’ll be using Snagit and Camtasia for Mac, but you can easily record your screen with the Windows versions, as well. Record your screen today!Download one of our free screen recorder trials to quickly and easily record your computer screen.How to Record Your Desktop Screen Step 1: Open Your Screen Recording SoftwareChoose the you’ll use. As noted above, Snagit is great for simple, short desktop recordings, while something like Camtasia might be better for longer, more complex jobs.
However, recordings made with Snagit can be easily shared to Camtasia and assembled into longer, more complex videos there.Step 2: Choose the region of your screen you want to recordFor some things, it may make sense to record your entire screen. However, if you’re only showing the steps necessary for a particular piece of software or where to click on a website, you may want to choose to record only that window (or a portion of it), rather than the entire desktop. Choosing a select area ensures your users can focus on what’s important.Step 3: Record your desktop with audioNow that you know what and where you want to record, go ahead and hit the record button!
If you’re documenting a process, it’s not a bad idea to have some notes about what you want to include and the order you want to include them, just to avoid confusion.If you’re narrating your recording, having a or at least some talking points is a good idea to ensure you say what you want to say in the way you want to say it.Note: If you’re doing a full-screen recording, it’s a good idea to clean up your desktop a bit so that it’s not too cluttered or so you’re not revealing anything you might not want the whole world (or at least your customers or colleagues) to see. Waka waka song download mp3. The same goes for bookmarks or your browser history if you’re going to be recording any browser activity.Also, you’ll notice in the video below, I have blurred out my username when I log in to WordPress to avoid anyone trying to hack my account.Step 4: Edit your videoOnce you’re finished recording, you’ll probably want to edit it a little. Even the most carefully planned recordings will have something you want to cut out, such as any wasted time at the beginning of the recording or the part at the end when you move your mouse over to stop the recording. With Snagit, you can easily trim your recording to remove unwanted pieces.Step 5: ShareWith your recorded video cleaned up, there’s nothing left but to share it with the world (or at least with the people you need to share it with). With both Snagit and Camtasia, you can save your video as an MP4 (one of the most widely compatible video file formats) or as an animated gif.
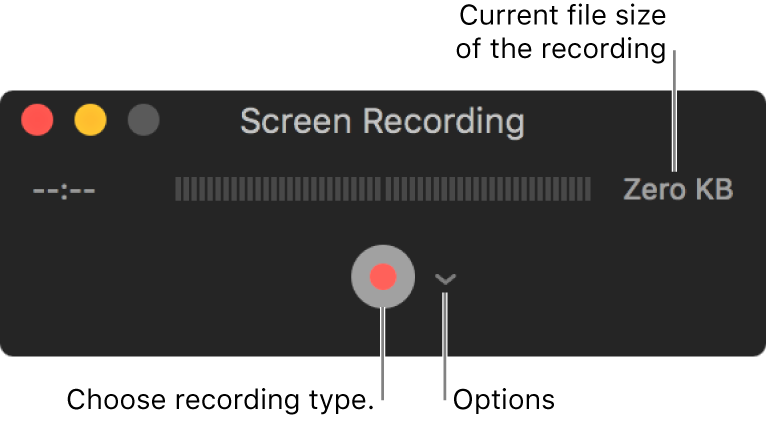
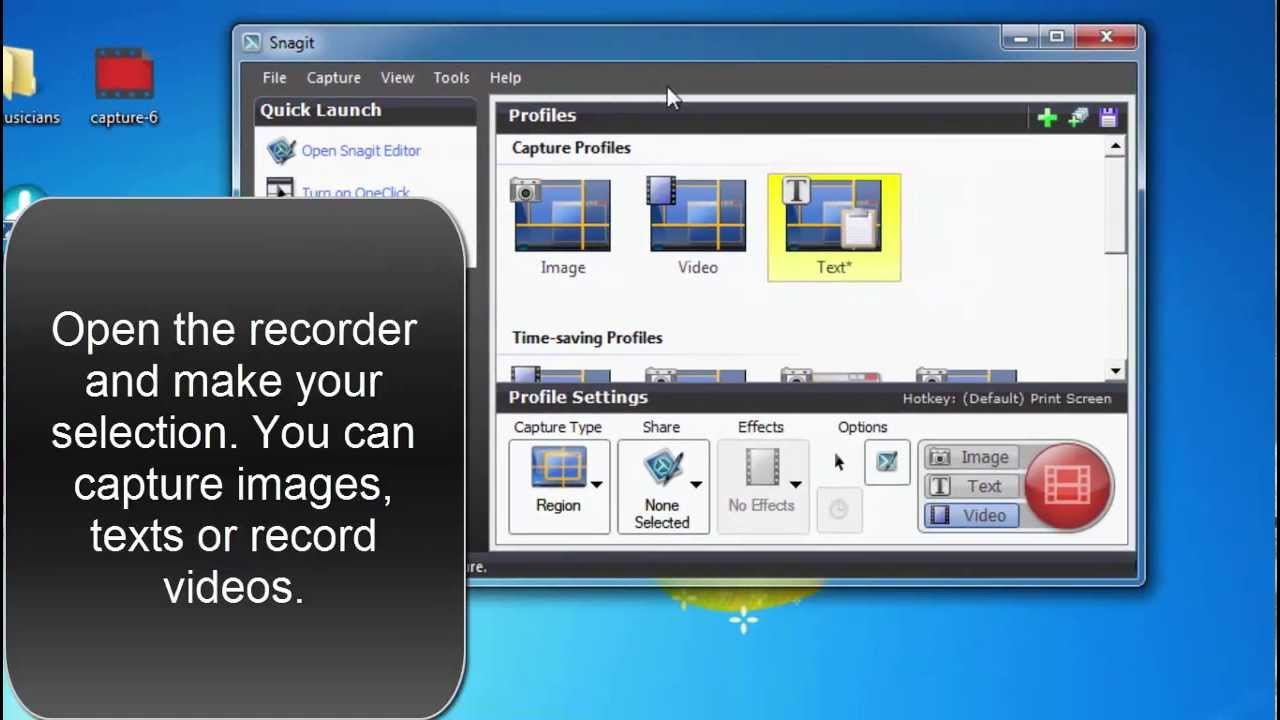
How To Record Your Screen On Pc/laptop
Camtasia for Mac also allows you to export as a QuickTime.mov file.Both Snagit and Camtasia offer a wide variety of options for sharing directly from the software, including YouTube, Google Drive, Dropbox and more. You can also save as a file to your local drive.BONUS TIPS!. Camtasia’s advanced (but SUPER-easy-to-use) video editing capabilities allow you to add audio tracks after you record your screen. Whether you want to record your narration after the fact or want to add some plucky music, you can do it!. Be prepared to record your screen a time or two to get what you want. Almost everyone messes something up along the way.
Record Your Screen On Pc
But recording your screen is so easy, it won’t matter if you have to do it again. That said, don’t get TOO hung up on making everything perfect. If you’re demonstrating a process, make sure the steps are clear and easy to follow. If you’re narrating, you can decide how many “umms” and “uhs” you can live with. It also depends on your audience. Things meant for people outside your company probably need to be more polished than things you’re sending to one of your fellow employees.